Criar uma newsletter envolve cadastrar categorias de assuntos, modelos de newsletters associados a categorias, e agendamento dos mesmos.
O administrador do serviço, com a permissão “administrar”, fica responsável pelo cadastro das categorias, montagem dos modelos de newsletters e do agendamento dos mesmos para que na data especificada o portal se encarregue de enviá-los.
Administração de Categorias
Os assuntos podem ser dividas em categorias facilitando a administração. Exemplo de um ambiente administrativo de categorias pode ser visualizado na figura abaixo. As categorias cadastradas são exatamente as categorias disponíveis para assinaturas.
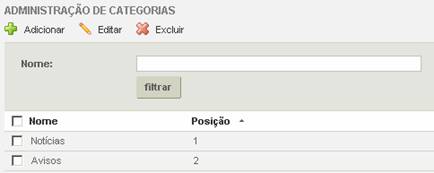
Para cadastrar uma categoria, o administrador do serviço deve acionar “Adicionar” no ambiente administrativo de categorias e preencher as seguintes informações:
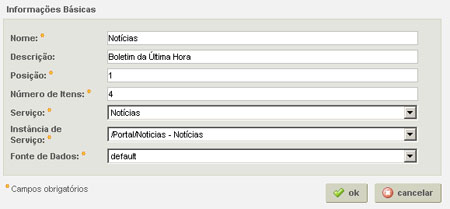
| • | Nome: Categoria que estará disponível para fazer parte da assinatura do usuário; |
| • | Descrição: Breve comentário do que se refere determinada categoria; |
| • | Posição: Indica a ordem em que será exibida na lista de categorias que podem fazer parte da assinatura; |
| • | Número de Itens: Indica a quantidade de conteúdos cadastrados de determinada instância de serviço que farão parte do conteúdo da newsletter; |
| • | Serviço: Deve-se selecionar um dos serviços que estão instanciados no portal; |
| • | Instância de Serviço: Deve-se selecionar qual das possíveis instâncias de serviço do serviço a ser especificado no campo anterior, será utilizada para fornecer os conteúdos das newsletters; |
| • | Fonte de Dados: Deve-se selecionar a fonte de dados definida para o serviço. Por exemplo, o serviço de Notícias possui uma única fonte de dados “default” onde são armazenados os seus dados. Caso seja escolhido “default”, estará sendo utilizado o mesmo banco do produto. |
Após o cadastro das categorias de assuntos, deve-se criar os modelos que serão utilizados para o envio das newsletters.
Administração de Modelos
A criação de newsletter envolve criar modelos pré-definidos de envio, com informações sobre os conteúdos relacionados às categorias.
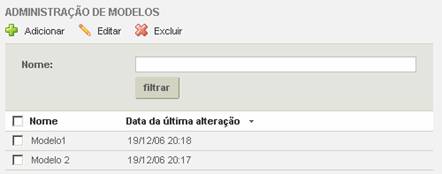
Para criar um modelo deve-se selecionar “Adicionar” e preencher as seguintes informações:
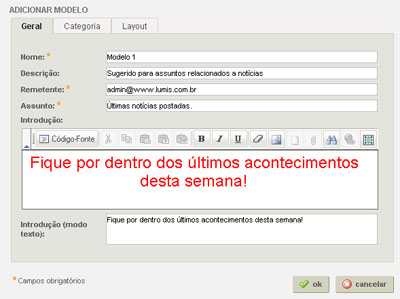
| • | Nome: Campo obrigatório referente ao nome do modelo; |
| • | Descrição: Breve descrição do modelo; |
| • | Remetente:Campo obrigatório que corresponde ao endereço de e-mail do responsável pelo envio das newsletters; |
| • | Assunto: Corresponde ao campo assunto do e-mail recebido pelos usuários; |
| • | Introdução: Permite determinar qual será o texto introdutório do e-mail a ser recebido pelos usuários assinantes, caso o assinante escolha receber a newsletter no formato HTML. Todos os e-mails enviados com conteúdo em HTML têm suas referências relativas transformadas em absolutas no momento do envio; |
| • | Introdução (modo texto): Permite determinar qual será o texto introdutório do e-mail a ser recebido pelos usuários assinantes, caso o assinante escolha receber a newsletter no formato texto. |
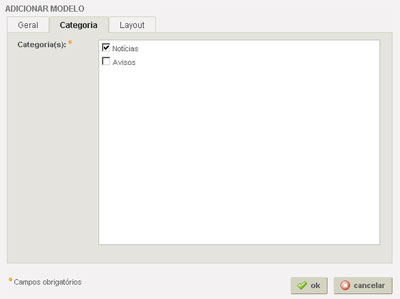
| • | Categoria(s): Permite associar o modelo a uma ou várias categorias. Desta forma, o usuário receberá a newsletter com os conteúdos especificados nas categorias a fazerem parte da assinatura; |
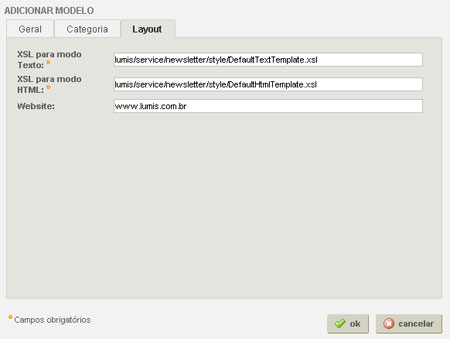
| • | XSL para modo Texto: permite especificar o estilo texto para o e-mail da newsletter. O serviço utiliza um estilo default, mas outro pode ser implementado e neste campo especificado; |
| • | XSL para modo HTML: permite especificar o estilo html para o e-mail da newsletter. O serviço utiliza um estilo default, mas outro pode ser implementado e neste campo especificado; |
| • | Website: URL (utilizar http://) do portal acessível pela internet, para o qual serão apontados os hyperlinks dos conteúdos dos newsletters do modelo cadastrado. Caso não seja informada uma URL, o hyperlink dos conteúdos apontará para a URL do framework do portal. Por exemplo, o conteúdo “Notícia 1” será acessado pela seguinte URL: |
www.lumis.com.br/metadatahyperlink.jsp?metadataid=8A488ACB0F9AB225010F9AC9B4200511
Todos os modelos cadastrados ficam disponíveis na área administrativa de cadastro de modelos para possíveis manutenções.
Administração de Agendamentos
Após o cadastro dos modelos de newsletters deve-se cadastrar o período e hora de envio dos mesmos.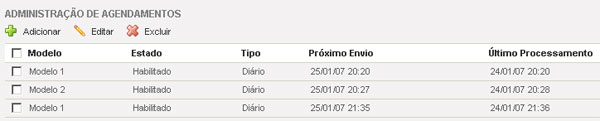
Para agendar o envio de um modelo de determinada newsletter, deve-se acionar “Adicionar” e preencher as seguintes informações:
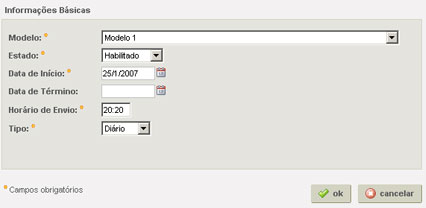
| • | Modelo: Informar o modelo previamente cadastrado que será agendado; |
| • | Estado: Permite habilitar ou desabilitar o agendamento. Uma vez desabilitado, as newsletters de tal modelo não serão enviadas. Por default, os agendamentos cadastrados são habilitados; |
| • | Data de Início: Início do período de vigência do envio da newsletter; |
| • | Data de Término: Fim do período de vigência do envio da newsletter. Pode-se deixar este campo vazio para que o período seja por tempo indeterminado; |
| • | Horário de Envio: Permite definir a hora de envio da newsletter, respeitando o período e a freqüência com será enviada; |
| • | Tipo: Permite determinar a freqüência de envio da newsletter, podendo ser diária, semanal ou mensal. |
Os agendamentos sao listados para posteriores manutenções e verificações:
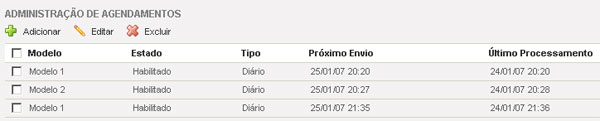
Não há limitação para agendamentos para um mesmo modelo. Isso acontece, por exemplo, quando uma determinada newsletter precisa ser enviada em horários diferentes de um mesmo período ou período diferentes.
Observe na figura anterior, que o “Modelo1” de uma newsletter possui dois agendamentos. Desta forma haverá disparo de e-mails duas vezes ao dia.
O serviço exibe três tipos de informações para cada agendamento:
| • | Estado de Execução: Os possíveis estados do processo de cada agendamento são: |
| o | Em espera: significa que a newsletter está aguardando para ser enviada na data estipulada e exibida no “Próximo envio”; |
| o | “Em execução” : significa que a condição de “Próximo envio” foi atingida e a newsletter está sendo enviada; |
| • | Próximo envio: Informa a próxima data e hora agendadas do envio da newsletter. Caso ela ainda não tenha sido enviada, o próximo envio só será informado se a data de início for superior à data de cadastro do agendamento. Quando um agendamento é cadastrado, a data "Próximo Envio" é calculado, porém não é exibido imediatamente. Se a hora de cadastro do agendamento for maior que o "Horário de Envio" e se a data de cadastro estiver no período estipulado no agendamento, o "Próximo Envio" será recalculado (para dia ou semana ou mês seguinte). Caso contrário, se o horário de cadastro do agendamento for menor que o horário estipulado para o envio, o "Próximo Envio" será calculado para aquele dia (ou próximo dia da semana ou mês); |
A partir do primeiro envio, esta data será recalculada de acordo com a data do “Último envio”. Porém, a neswletter somente será enviada a partir daí, caso a haja algum conteúdo novo ou alterado da intância de serviço selecionada na categoria após o "Último Processamento". Se nao houver alterações de conteúdos ou cadastro de novos conteúdos, na data e hora devidos e processados (Coluna "Último Processamento"), a newsletter será novamente agendada para a data e hora calculados e exibidos em "Próximo Envio".
| • | Último processamento: Informa a data e hora do último processamento, não indicando necessariamente que o envio da newsletter foi realizado. Isso porque, a partir do primeiro envio, o próximo será efetivado se houver alterações nos conteúdos cadastrados ou novos nas instâncias de serviços utilizados pelas cataegorias da newsletter. |
A informação do último processamento não é exibida após o cadastro do agendamento e sim a partir do momento em que a data e hora do envio é atingida e o serviço envia ou não newsletter.
Ele possui uma tolerância de no máximo 50 minutos em relação à hora que está programada para envio. Após o último processamento, o “Próximo envio” será recalculado.
Administração de Assinaturas
O administrador do serviço pode ainda visualizar as assinaturas realizadas, listando-as por usuários cadastrados ou usuários públicos. Quando um usuário cadastrado utiliza a interface "Assinatura Pública", fica registrado que aquela assinatura foi realizada por um usuário público.
É exibido um registro por usuário, salvo tenha a assinatura tenha sido realizada através das duas interfaces, ficará registrado que houve uma assinatura por tal usuário cadastrado e outra pelo usuário público, sendo exibido neste caso o e-mail por ele informado.
Uma vez excluído o registro dessa interface, o referido usuário (cadastrado ou público) nao mais receberá nenhuma newsletter referente a quaisquer categorias que ele tenha escolhido. Porém, caso o usuário realize novamente a(s) assinatura(s), ele voltará a receber as campanhas correspondentes.
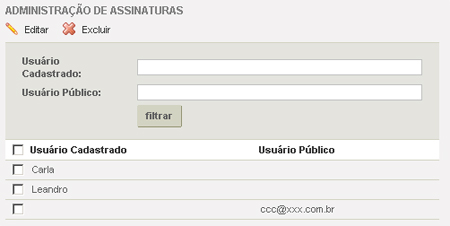
O administrador do serviço pode interferir na escolha das categorias e do formato de envio de e-mail. Para isso, basta selecionar o registro de uma assinatura e acionar "Editar". A figura abaixo exibe as categorias que fazem parte da assinatura do usuário selecionado:
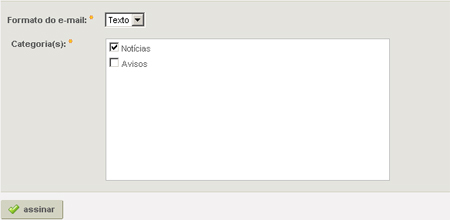
O administrador pode selecionar outras categorias ou desmarcar aquelas selecionadas pelo usuário, escolher entre os formatos "Texto" ou "Html" e, por fim, clicar em assinar para que a assinatura seja atualizada.