Nesta seção são fornecidos os procedimentos de utilização do serviço por parte do usuário que faz a requisição (cliente) e pelo atendente.
Para solicitar um atendimento, o usuário deve fazer uma requisição de atendimento, que pode ser um link em uma página ou em uma barra de navegação, encaminhando para um formulário com as seguintes informações:

| • | Nome: Nome do cliente, que deve ser preenchido obrigatoriamente; |
| • | Pergunta: Corresponde ao inicio da requisição com uma dúvida ou frase de solicitação . |
Ao fazer a requisição, o ambiente do cliente passa a ser um chat de texto, que retorna o seu próprio pedido. A conversa portanto prossegue no chat:
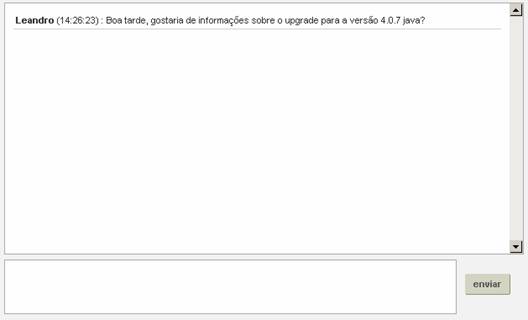
Caso contrário, se a requisição for realizada fora do horário estabelecido pelo administrador do serviço, uma tabela com os horários permitidos para atendimento online será exibida.
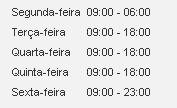
Por sua vez, o atendente visualiza na lista de atendimentos, as requisições aguardando serem atendidas e os seus. Nesta lista, cada registro é uma requisição ou atendimento com informações sobre o estado do atendimento, data e hora da requisição, hora de atendimento e o cliente. Enquanto a requisição não é atendida, esta fica sem informação sobre o atendente.

De tempos em tempos, o atendente pode atualizar a sua lista para verificar se há novos atendimentos. Ou se preferir, marcar a opção "Habilitar auto-atualização", para que a atualização da lista ocorra de tempos em tempos, automaticamente.
Observação |
|
Cada atendente visualiza na sua lista de requisições seus chamados atendidos e os chamados que estão aguardando atendimento. |
|
A primeira providência, portanto do atendente é atender a requisição, selecionando-a e acionando “Atender”. Neste momento, o chat do atendente fica disponível para responder a requisição. Para responder, basta digitar o texto na caixa de texto e clicar em “enviar”.
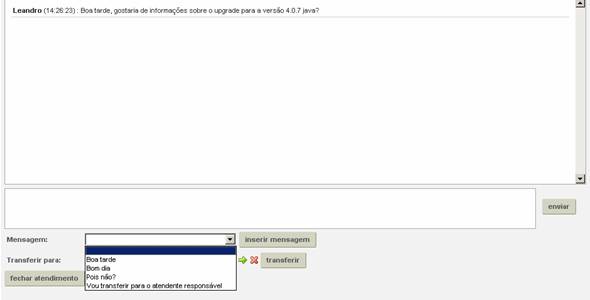
O atendente pode utilizar frases padrão, cadastradas previamente, para responder os clientes. Estas frases geralmente são corriqueiras e estando disponível como resposta, otimiza o tempo do atendente.
Para utilizar frases padrão, basta selecioná-las na caixa “Mensagem”, em seguida acionar “inserir mensagem”, e por fim “enviar”. Na figura a seguir, as duas últimas mensagens enviadas pela atendente “Lívia” foram mensagens padrão selecionadas.
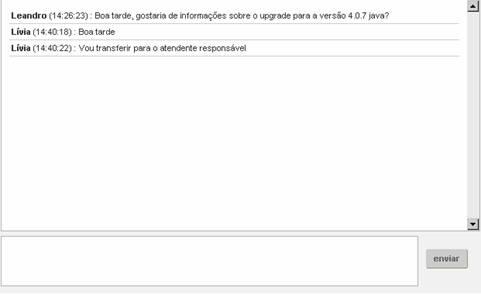
A partir do chat do atendente também é possível transferir para outro atendente. Para isso deve-se selecioná-lo e acionar “transferir”.
No chat do atendente e do cliente é exibida a informação do estado “Transferindo...”.
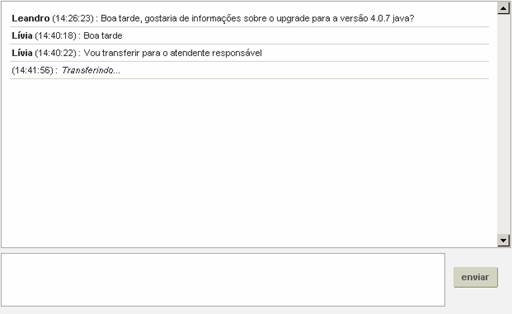
Na lista de requisições, é informado portanto que o atendimento será realizado por outro atendente:

Após a transferência do atendimento, o atendente precisa atendê-lo (acionando “Atender” após selecionar o registro). O chat deste novo atendente (“Carla”) possui o histórico de toda a conversa entre o cliente (“Leandro”) e o atendente anterior (“Lívia”).
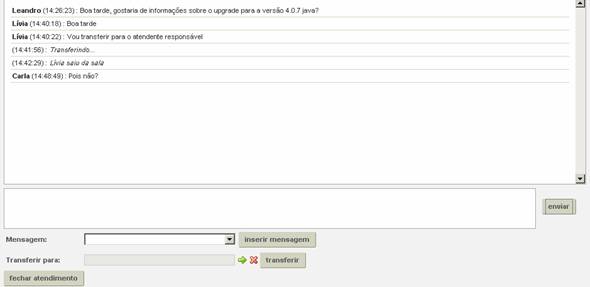
O atendente pode também fechar o atendimento a partir do chat. Automaticamente a o registro do atendimento deixa de fazer parte da lista de atendimentos e a informação de atendimento “Fechado” é exibido no chat do cliente.
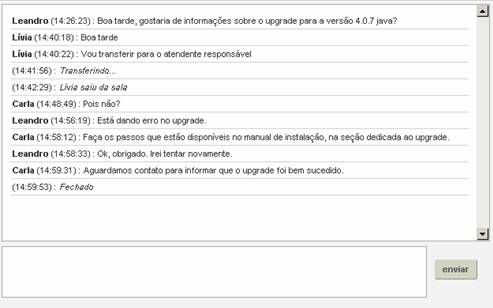
Observação |
|
A mensagem é limitada em até 256 caracteres. |
|