Utilizando-se a estrutura de diretórios, parte-se para a configuração do workspace, compilador, projetos, builder, entre outras.
Siga estritamente os passos abaixo:
Workspace
Ao abrir o Eclipse, configurar o workspace para o diretório projects de determinada solution. Parar selecionar o workspace da solução, a partir da estrutura de diretórios criada, selecionar File->Switch Workspace no menu do Eclipse:
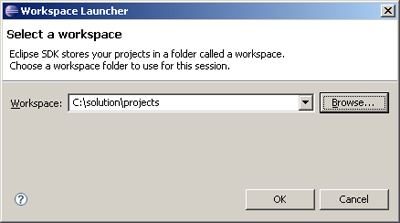
Compilador
| 1. | No menu do Eclipse, selecione Window->Preference; |
| 2. | Selecione Java->Compiler; |
| 3. | Na opção Compiler compliance level, selecione 5.0; |
| 4. | Na opção Java->Installed JREs, verifique se o jre utilizado é 1.5 ou superior; |
| 5. | Selecione Java->Compiler->Building; |
| 6. | Clique em Output folder; |
| 7. | Desmarque a opção Scrub output folders when cleaning projects; |
| 8. | Clique em OK. |
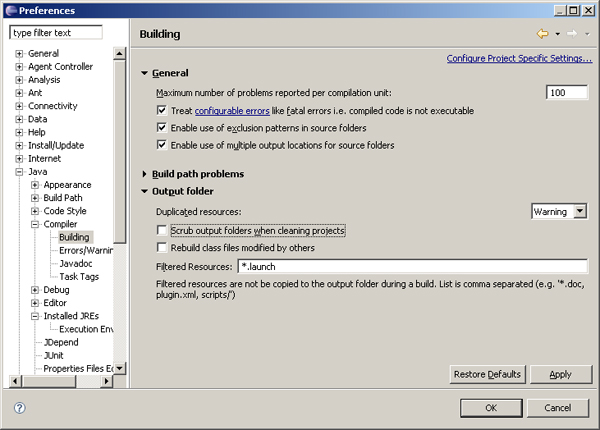
Linked Resources
| 1. | No menu do Eclipse, selecione Window->Preference; |
| 2. | Selecione General->Workspace->Linked Resources; |
| 3. | Clique em New; |
| 4. | No campo Name preencha com LUMIS_HOME; |
| 5. | No campo Location preencha com o diretório do lumisportal correspondente a solution; |
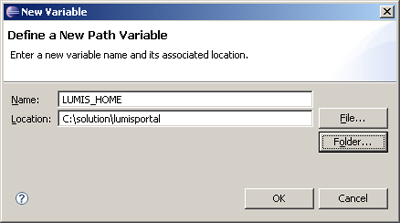
Projeto Lumisportal
| 1. | No menu do Eclipse, selecione File->New->Project; |
| 2. | Escolha a opção Java Project e clique em Next; |
| 3. | Na tela de criação de um novo projeto preencha como nome do projeto lumisportal; |
| 4. | Marque a opção Create project from existing source e selecione a pasta do lumisportal correspondente a sua solution; |
| 5. | Clique em Finish. |
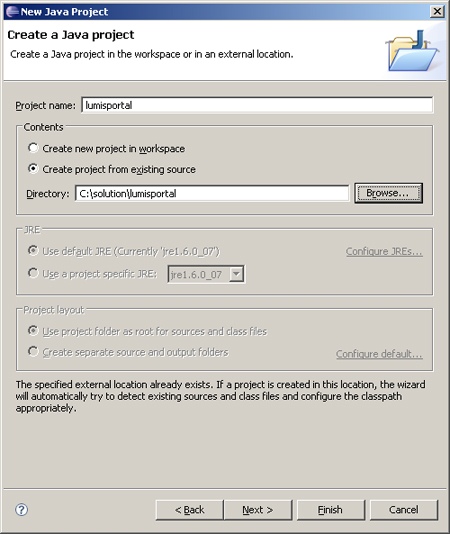
Projeto Project 1
| 1. | No menu do Eclipse, selecione File->New->Project; |
| 2. | Escolha a opção Java Project e clique em Next; |
| 3. | Na tela de criação de um novo projeto preencha o nome do projeto. Ex: project1; |
| 4. | Marque a opção Create project in workspace; |
| 5. | Clique em Next; |
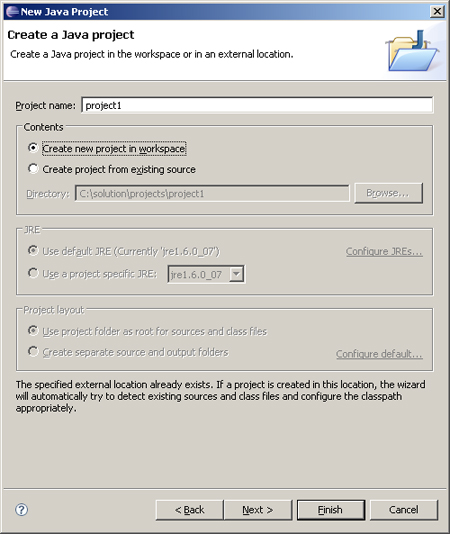
6. Na janela Source, clique em Create new source folder;
7. No campo Folder name, preencha com src/java;
8. Clique em Finish;
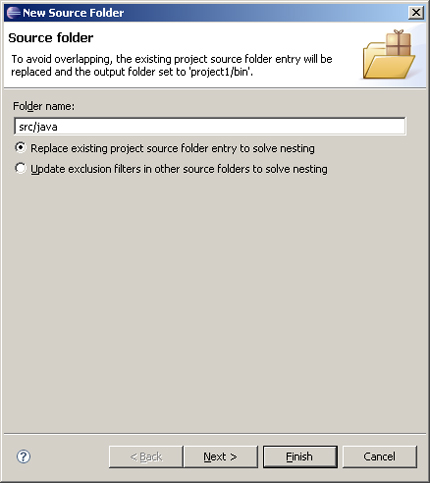
9. Na opção Default output folder, clique sobre o botão browse;
10. Selecione src;
11. Clique em Create New Folder;
12. Preencha com o valor www;
13. Clique em ok.
14. Clique em Create New Folder;
15. Preencha com o valor WEB-INF;
16. Clique em ok.
17. Clique em Create New Folder;
18. Clique em Advanced;
19. Marque a opção Link to folder in the file system;
20. Preencha com LUMIS_HOME\www\WEB-INF\classes;
21. Clique em OK;
22. Clique novamente em OK;
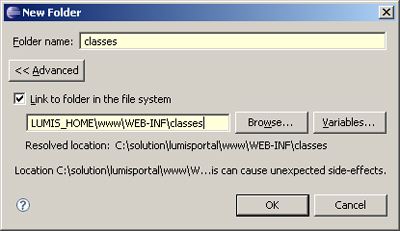
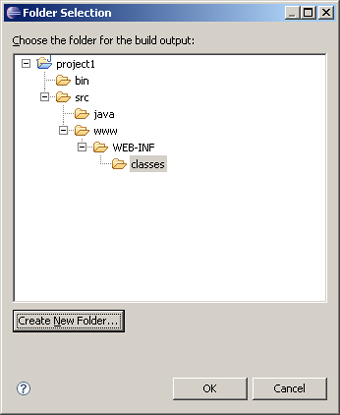
23. Na janela Libraries, clique em Add Jars;
24. Selecione todos os arquivos em lumisportal\lib\shared;
25. Clique em OK;
26. Clique novamente em Add Jars;
27. Selecione todos os arquivos em lumisportal\www\WEB-INF\lib;
28. Clique em OK;
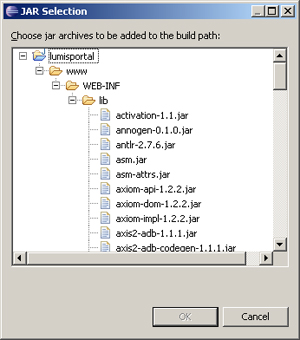
29. Clique em Finish;
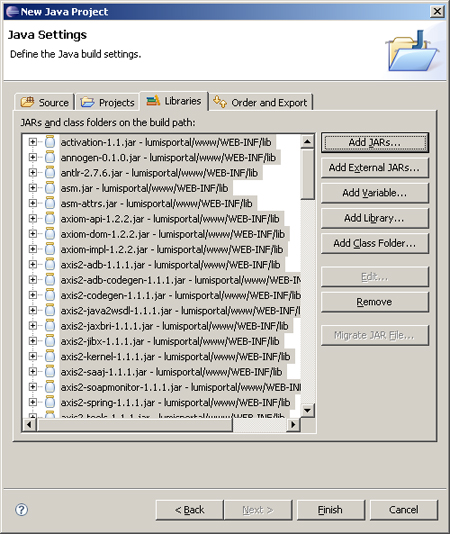
30. Na janela do Package Explorer, clique sobre menu;
31. Selecione Filters;
32. Marque as opções Libraries from external e Libraries in project;
33. Clique em OK;
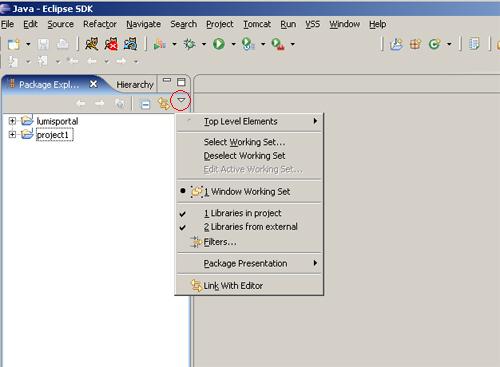
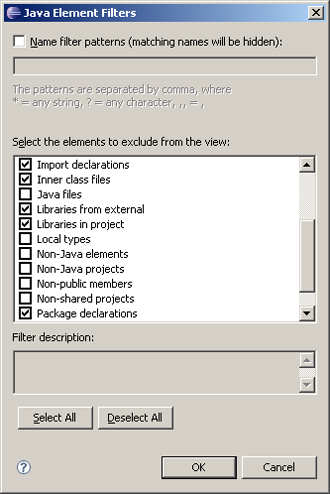
34. No menu do Eclipse, selecione File->New->Folder;
35. Selecione o project1 e preencha no campo Folder Name, o valor src/lumisdata;
36. Clique em ok;
37. Novamente no menu Eclipse, selecione File->New->Folder;
38. Selecione o project1 e preencha no campo Folder Name, o valor src/www;
39. Clique em ok.
Tomcat
1. No menu do Eclipse, selecione Window->Preference;
2. Selecione Tomcat;
3. Marque a opção Version 5.x;
4. Na opção Tomcat Home, informe o diretório do tomcat correspondente a sua solution. Ex: C:\solution\tomcat:
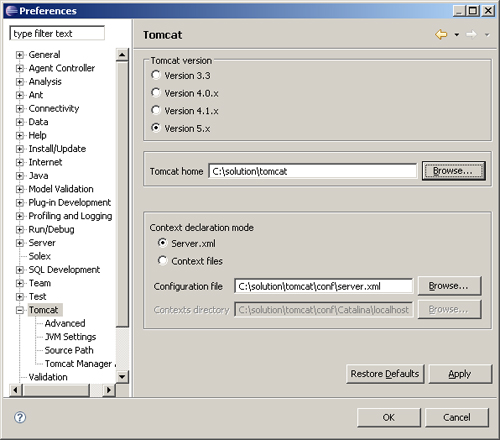
5. Selecione Tomcat->Source Path;
6. Verificar se a opção Automatically compute source path está desmarcada;
7. Clique em Select All;
8. Clique em OK.
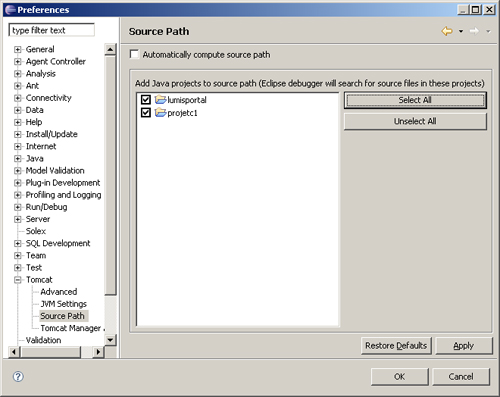
Builder
1. No menu do Eclipse, selecione File->New->File;
2. Selecione o projeto desejado;
3. No campo File Name, preencha com builder.xml;
4. Clique em Finish;
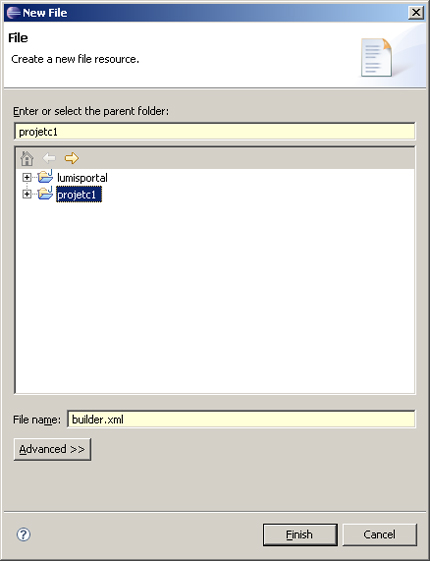
5. Preencha o arquivo builder.xml com o código abaixo:
<?xml version="1.0"?> <project name="project1" default="update.all"> <property name="portal.dir" location="../../lumisportal" /> <target name="ignore_svn"> <defaultexcludes add="**/.svn" /> <defaultexcludes add="**/.svn/**" /> <defaultexcludes add="**/_svn" /> <defaultexcludes add="**/_svn/**" /> </target> <target name="update.all" description="Updates files" depends="ignore_svn"> <copy todir="${portal.dir}"> <fileset dir="src"> <include name="lumisdata/**"/> <include name="www/**"/> </fileset> </copy> </target> </project> |
6. Clique com o botão direito sobre o projeto e selecione a opção Properties;
7. Selecione a opção Builders;
8. Clique em New;
9. Selecione a opção Ant Build;
10. Na opção buildfile, clique sobre Browse Workspace e selecione o arquivo builder.xml do projeto desejado;
11. Na opção Base Directory, clique sobre Browse Workspace e selecione o diretório do projeto;
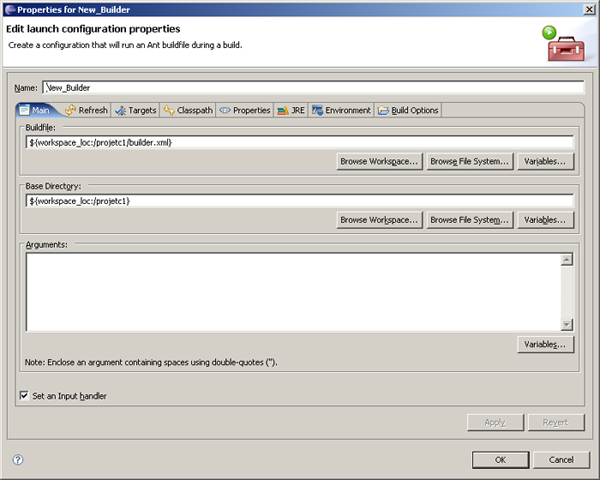
12. Selecione a aba Targets;
13. Na opção After a “clean”, clique sobre o botão Set Targets;
14. Desmarque a opção update.all;
15. Clique em OK;
16. Na opção Manual Build, clique sobre o botão Set Targets;
17. Verifique se a opção update.all está marcada;
18. Clique em OK;
19. Na opção Auto Build, clique sobre o botão Set Targets;
20. Verifique se a opção update.all está marcada;
21. Clique em OK;
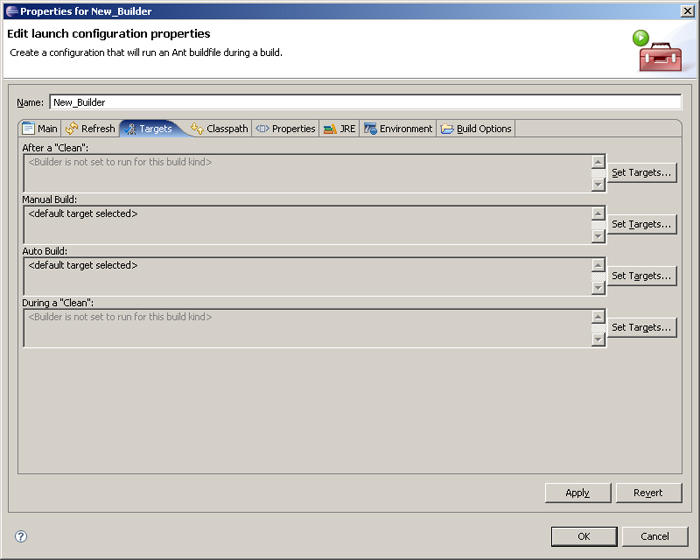
22. Selecione a janela Build Options;
23. Desmarque a opção Allocate Console;
24. Marque a opção Specify working set of relevant resources;
25. Clique sobre Specify Resources;
26. Marque as opções project1->src->lumisdata e project1->src->www;
26. Clique em Finish;
27. Clique em OK;
28. Clique novamente em OK.
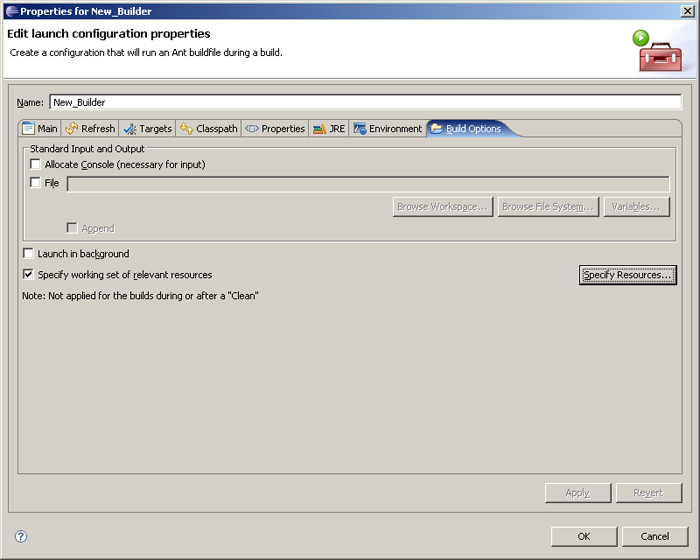
XML Catalog
1. No menu do Eclipse, selecione Window->Preferences;
2. Selecione Web and XML->XML Catalog;
3. Clique em Add;
4. No campo URI, apontar para o arquivo /lumisdata/def/lumis/service/servicedefinition.xsd;
5. No campo Key, preencha com:
http://www.lumis.com.br/lumisportal/xsd/servicedefinition.xsd;
6. Clique em OK;
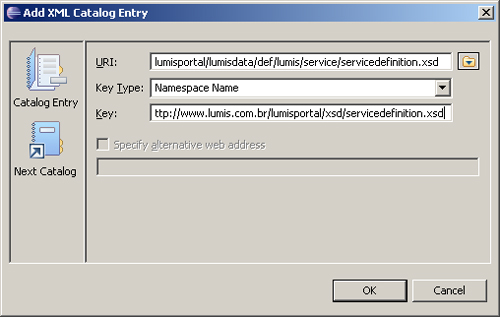
7. Clique novamente em Add;
8. No campo URI, apontar para o arquivo
lumisportal/lumisdata/def/lumis/doui/douidefinition.xsd;
9. No campo Key, preencha com:
http://www.lumis.com.br/lumisportal/xsd/doui;
10. Clique em OK;
11. Clique novamente em Add;
12. No campo URI, apontar para o arquivo lumisdata/def/lumis/workflow/workflowdefinition.xsd;
13. No campo Key, preencha com:
http://www.lumis.com.br/lumisportal/xsd/workflowdefinition.xsd;
14. Clique em OK;
15. Clique novamente em Add
16. No campo URI, apontar para o arquivo lumisdata/def/lumis/search/searchconfig.xsd;
17. No campo Key, preencha com:
http://www.lumis.com.br/lumisportal/xsd/searchconfig.xsd;
18. Clique em OK;
19. Clique novamente em OK.
XSL Transformer
1. No menu do Eclipse, selecione Window->Preference;
2. Selecione Tomcat;
3. Selecione JVM Settings;
4. Na opção Append to JVM Parameters, adicione o seguinte parâmetro:
-Djavax.xml.transform.TransformerFactory=org.apache.xalan.xsltc.trax.SmartTransformerFactoryImpl
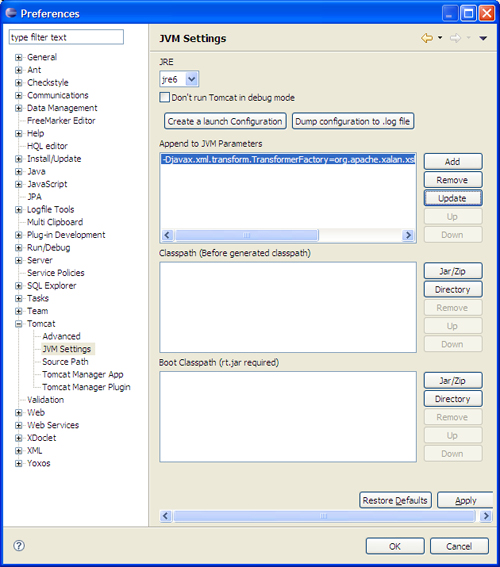
Com estes passos, o ambiente de desenvolvimento está configurado.