Este tópico descreve como o Lumis Portal deve ser instalado no servidor Websphere. Este tópico é um complemento para Passos para a instalação, que deve ser lido primeiro.
Pode ser necessário a atualização do servidor de aplicação Websphere com seus devidos pacotes de correções para o funcionamento correto do ambiente.
Instalação da aplicação web
Gerar um arquivo de aplicação web ("WAR") a partir da pasta www, e efetuar a instalação desta aplicação.
Observação |
Siga a seqüência de instalação corretamente. Não iniciar o a aplicação antes da instalação do banco de dados, pois a aplicação não poderá ser iniciada corretamente. |
Configuração do Módulo de Autenticação
Cadastrar no Websphere o módulo de autenticação do Lumis Portal com nome de LumisPortal.
Para isso:
1) Ir para Segurança/Segurança Global e clicar na opção "Java Authentication and Authorization Service/Logins do aplicativo";
2) Clicar em Novo, para incluir;
3) Preencher o campo Alias com o valor "LumisPortal";
4) Clicar em Novo;
5) Preencher o campo Nome da Classe do Módulo com o valor "lumis.portal.authentication.LumisLoginModule";
Observação |
Caso sua solução utilize módulos de autenticação customizados, suas customizações também devem ser refletidas nestas configurações. Veja mais sobre módulos de autenticação em JAAS. |
6) Clique em Ok para salvar o módulo e OK novamente para salvar todas as configurações.
Configuração de priorização de class loaders
Em Enterprise Applications, selecione a aplicação instalada e clique em Class loading and update detection. No campo Class loader order selecione a opção Classes loaded with application class loader first (parent last).
Configuração das Bibliotecas Compartilhadas
Para maiores informações sobre bibliotecas compartilhadas, consulte a documentação técnica no link abaixo:
Para configuração das bibliotecas compartilhadas para o Lumis Portal, seguem os seguintes passos:
1. Acesse a opção “Ambiente\Bibliotecas Compartilhadas” no menu e crie uma nova entrada;
2. Escolha o escopo desejado (ex.: Nó=appsrv1, Servidor=server1) e clique no botão “Novo”;
3. Preencha o campo Nome conforme desejado, por exemplo, “lumisportal” e o campo Caminho da classe com o caminho para todas as bibliotecas “.jar” que estão presentes no diretório %LUMIS_HOME%/lib/shared.
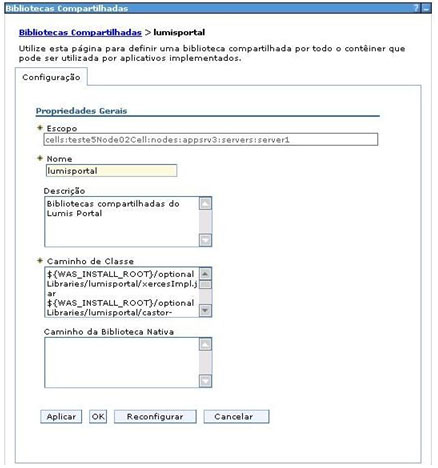
4. Clique em Ok para salvar as alterações;
Agora basta associar a nova biblioteca compartilhada à aplicação:
5. Na opção “Aplicativos/Aplicativos Corporativos”, selecione a aplicação instalada acionando o nome;
6. Na tela de configuração da aplicação, escolha o link “Referência de Bibliotecas Compartilhadas”. Selecione o item “Aplicativo” e clique no botão “Referenciar Bibliotecas Compartilhadas”;
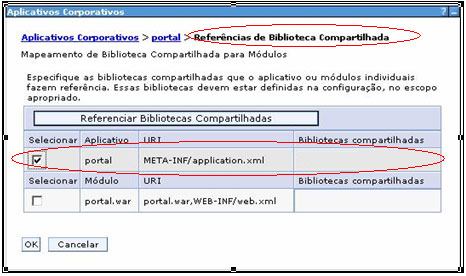
7. Selecione o item criado acima, com as bibliotecas para o Lumis Portal, na lista do campo Disponíveis e clique em “>>” para movê-lo para os Selecionados. Clique em OK para salvar as alterações;
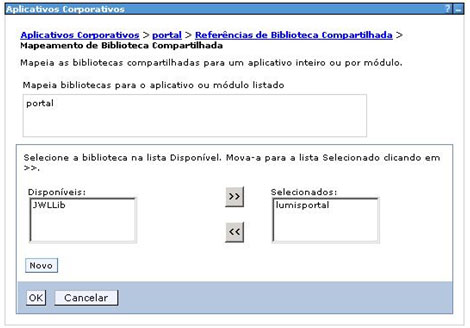
Na figura anterior, a biblioteca pública “lumisportal” foi selecionada.
Endorsed
É preciso instalar as biblioteas disponívies na pasta %LUMIS_HOME%/lib/endorsed na área endorsed do servidor de aplicação.
Configuração do Servidor de Aplicativos
É necessário que o servidor de aplicativos esteja configurado com a propriedade personalizada com.ibm.ws.webcontainer.invokefilterscompatibility com valor true.
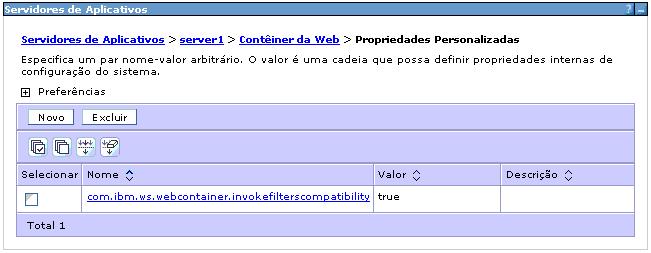
Para isto navegue para Servidores, Servidores de Aplicativos, entre no servidor que executará o portal, Definições do Contêiner da Web, Contêiner da Web, Propriedades Personalizadas. Deve-se incluir a propriedade com.ibm.ws.webcontainer.invokefilterscompatibility com valor true. Confirme e salve as modificações nas configurações master.
Será necessário reiniciar o servidor para esta configuração entrar em vigor.