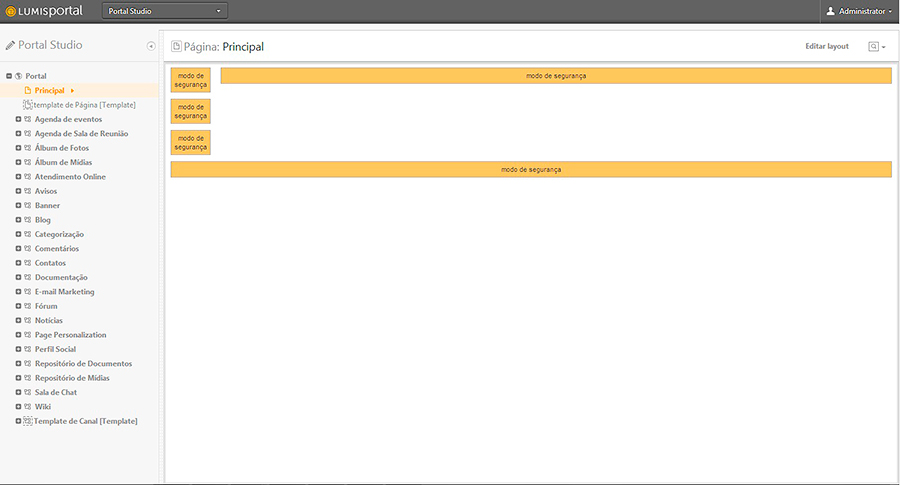Portal Studio
Esta seção aborda os conceitos e funcionalidades do Portal Studio,ambiente que permite a montagem das soluções (portais). Mais especificamente, esta seção mostrará a criação e alteração da estrutura de uma solução do portal. Considera-se “solução” o produto realizado com o Lumis .
O Portal Studiopermite a criação de várias soluções de portais, acessadas por URL´s diferentes e podendo ser administradas por perfis diferentes, definidos no controle de acesso, permitindo assim uma gestão simultânea de vários portais no mesmo ambiente visual.
A administração de tais soluções é nativa e dispensa a necessidade de implementação, permitindo alterações, tais como: adicionar e remover hierarquia de canais, páginas, serviços; alterar a aparência de canais e páginas; e especificar o acesso para cada um deles. Os administradores podem gerenciar e compartilhar serviços entre si, com base em atribuições de permissões definidas no controle de acesso.
Este ambiente pode ser acessado através da tecla de função F2, ou pelas opções de modos do portal, após os usuários com perfis de administradores efetuarem o login no portal. Somente usuários com este tipo de perfil podem acessar o modo administrativo e manipular as seguintes áreas localizadas no canto superior esquerdo:
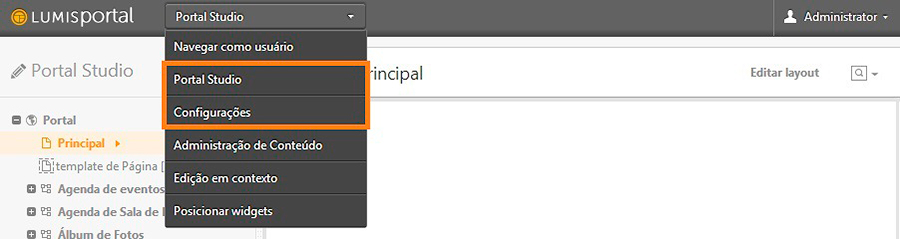
Áreas funcionais do Lumis Portal
A princípio, através da tecla de função “F2” o ambiente é alternado entre o perfil do usuário (modo em que a solução arquitetada é disponibilizada para o usuário final) e perfil do administrador (modo em que é permitida a criação e alteração da estrutura da solução). Porém, existem outros perfil e Modos, explicados no tópico Perfis do Portal.
As figuras abaixo exemplificam estes dois modos de exibição:
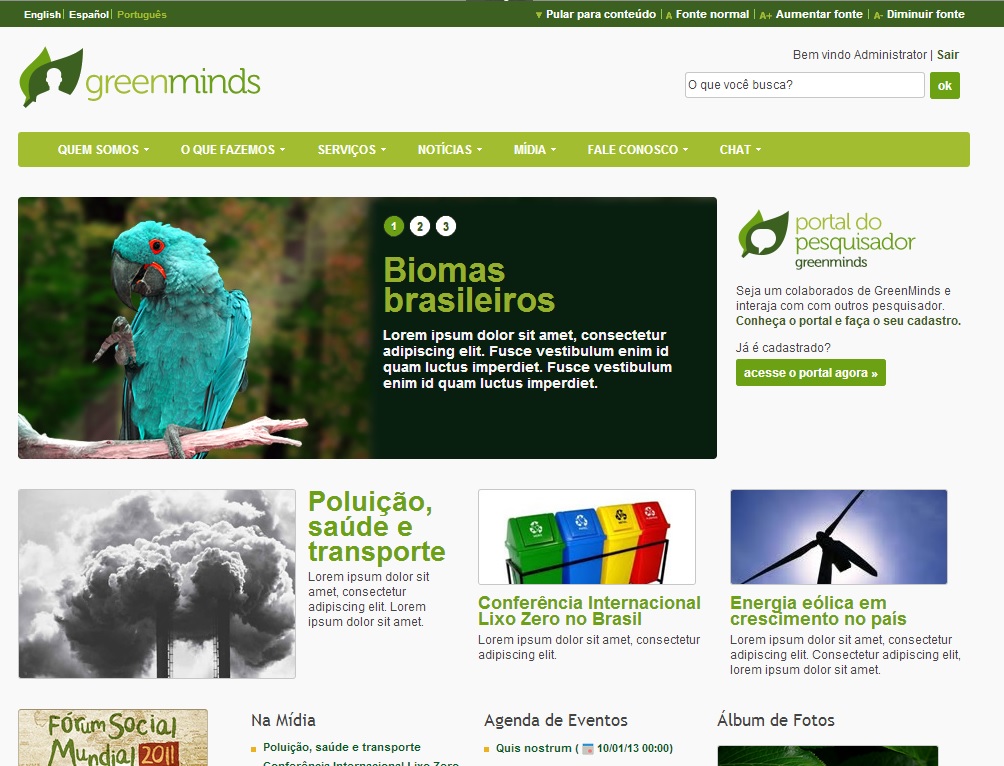
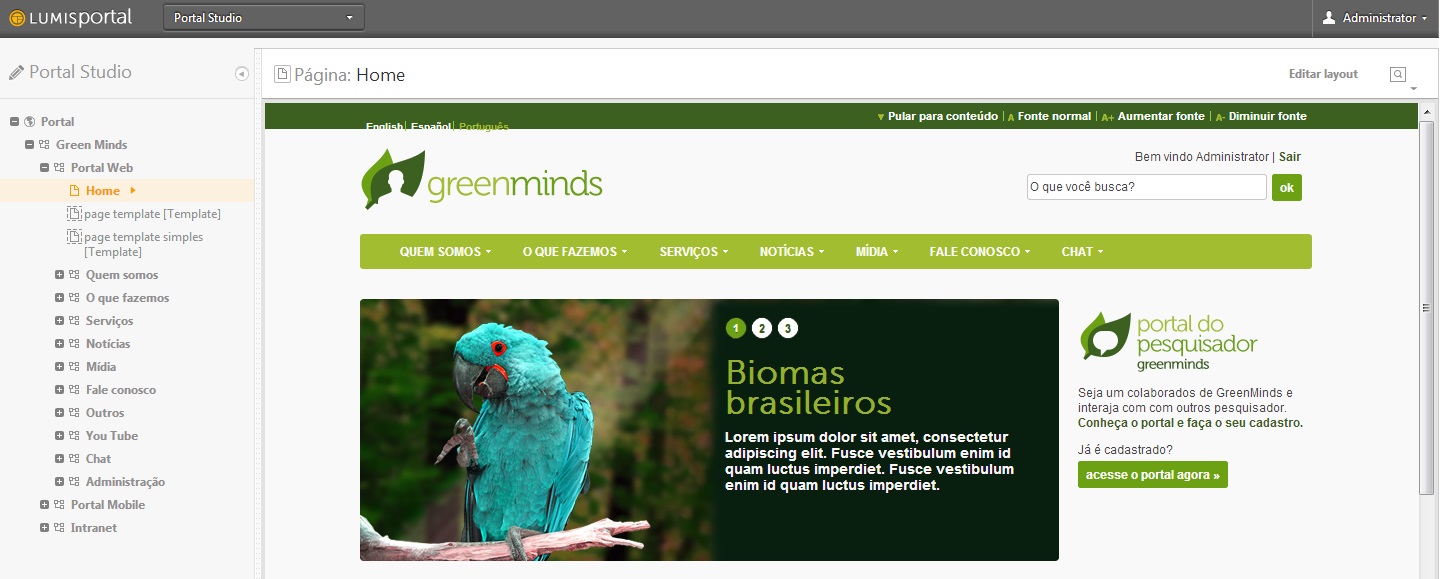
O modo administrativo do portal apresenta uma área de trabalho para criação e alteração da estrutura da solução a ser criada:
-
Navegador: Localiza-se à esquerda da tela. Exibe a estrutura de navegação do portal pelo administrador, apresentando a hierarquia de canais, páginas, instâncias de serviços e templates de canal e página que compõem a solução. Por meio desta interface gráfica é possível criar, editar e remover áreas e outros elementos dos portais sem necessidade de programação ou codificação.
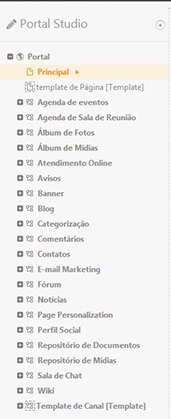
Figura 4. Navegador -
Diagramador de Página: Área à esquerda da tela, representa uma página em modo de edição. Permite diagramação do layout de uma página. O diagramador pode ser visualizado a partir do momento que uma página do navegador é acessada. A diagramação da pagina consiste em montá-la com vários componentes funcionais e determinar o tamanho para cada um deles.
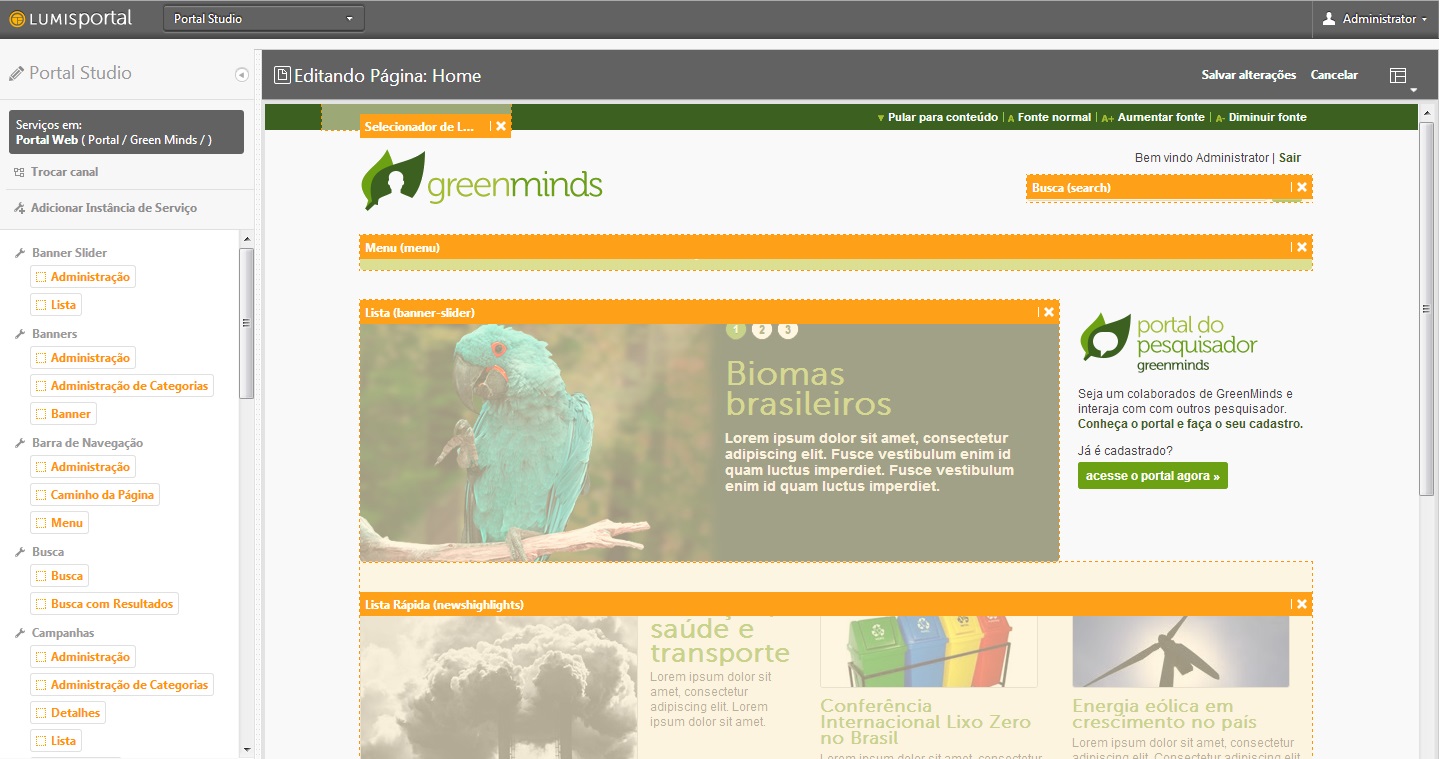
-
Menu de Tarefas Rápidas: Menu acessível no navegador através da seleção com o botão direito sobre canais, páginas e templates, permitindo acessar suas propriedades, seu controle de acesso, realizar limpeza de cache, criar pojetos e websites e editar a estrutura.
Limpar cache significa limpar o cache de memória de interfaces, de xsl , de objetos do portal; além da remoção de páginas HTML.
Para canal e template de canal, através da seleção com o botão direito, ainda podem ser acessados criar/remover/gerenciar canais, páginas e templates de canal e de página.
Para canal é possível criar um novo projeto ou website.
A figura abaixo exibe tais tarefas disponíveis para um canal e para um página.
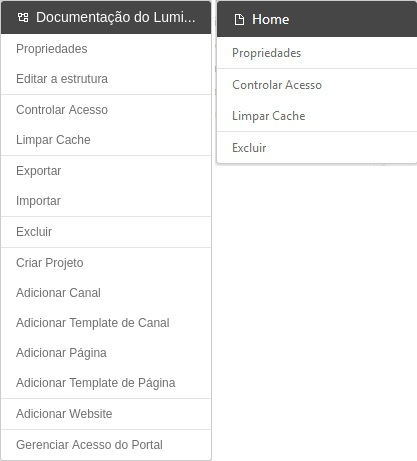
-
Gerenciar Acesso do Portal: Opção disponível no "Menu de Tarefas Rápidas" do canal. A partir desta opção são definidos os grupos e usuários iniciais juntamente com as suas permissões de acesso ao portal. Os canais imediatamente inferiores podem ou não herdar as configurações definidas para o Gerenciador de Acesso do Portal. E sucessivamente, de acordo com a hierarquia de canais, é possível que um canal herde as configurações de controle acesso do canal pai.
A figura abaixo, exibe o controle de acesso do Gerenciador de Acesso do Portal. Os grupos e usuários pré-definidos para acessarem a estrutura do portal são “LumisPageCacheUser”, “Administradores do Portal” e “Administrador”. Novos grupos e usuários podem ser adicionados para que sejam repassados aos canais que estejam herdando o controle de acesso do Gerenciador de Acesso do Portal.
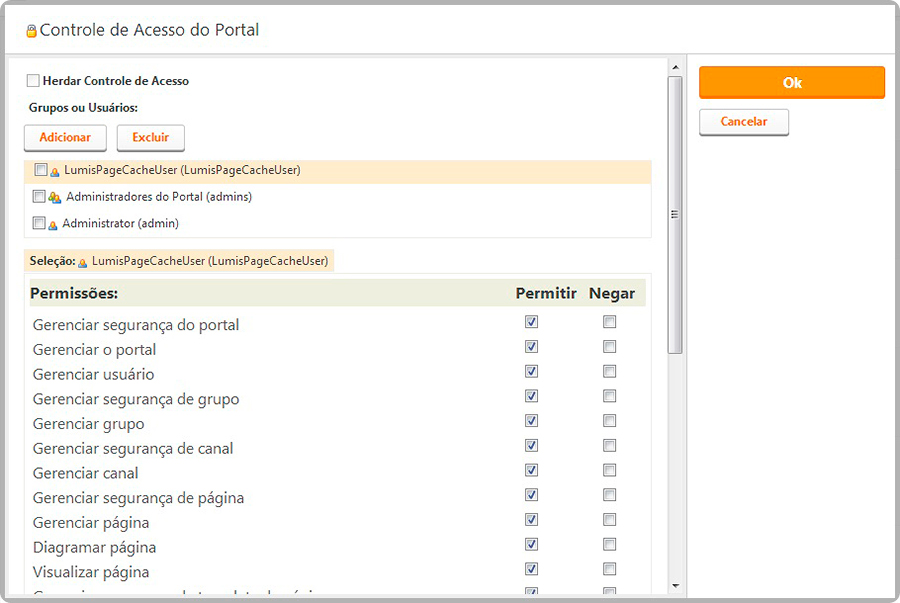
-
Administração do Canal: Área que permite gerenciar os seguintes elementos de um canal: Serviço, Página, Canais, Template de Canal e de Página. E para cada um destes elementos é possível, pelo menos: Adicionar, Editar, Excluir e definir o Controle de Acesso.
A figura abaixo exemplifica a administração das instâncias de serviço do canal “Documentação”. Para cada uma de suas instâncias são exibidos Nome e Descrição.
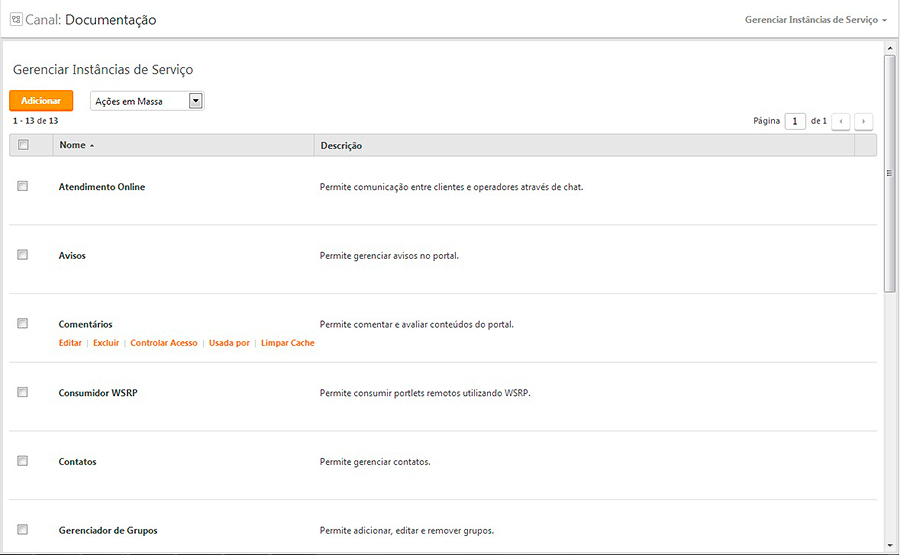
Para chegar na tela exibida na figura anterior, basta selecionar o canal desejado, a tela de Gerenciar Instâncias de Serviços.
Ao selecionar uma instância de serviço e acionar a opção Usada por são exibidas as páginas ou instâncias de serviço que a utilizam. Por exemplo, na figura abaixo, são exibidas as páginas que possuem as interfaces da instância de serviço de Imagens , bem como as instâncias de serviço Notícias e Links que utilizam o repositório de imagens daquela instância.
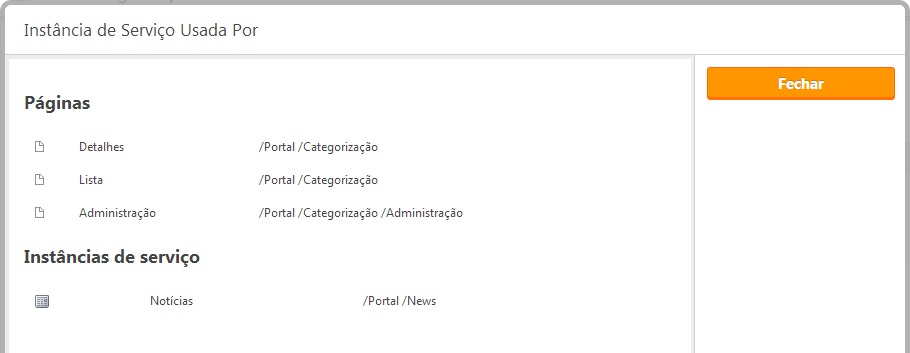
A administração de páginas e sub-canais é similar à administração de serviços do canal.
A administração dos templates de páginas do canal “Documentação” é possível através da opção Gerenciar Templates de Página no canto superior direito com um canal selecionado.
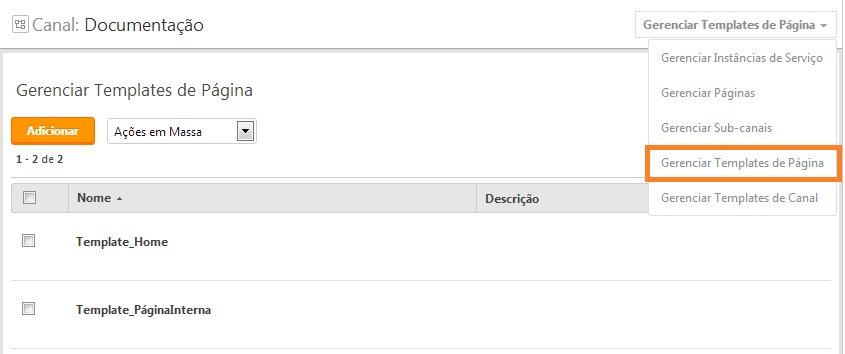
Ao selecionar um template de página e acionar a opção: Aplicado nas páginas, são exibidas as páginas que utilizam tal template.
A figura abaixo exibe as páginas que possuem o “Template_PaginaInternal” aplicado, após seleção, respectivamente, deste template e da ação Aplicado nas páginas.
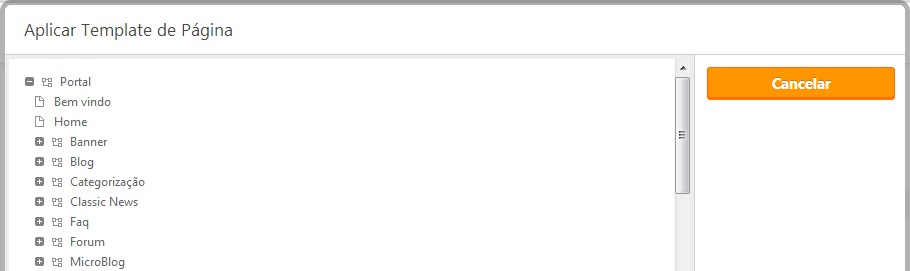
A administração de templates de canal é similar à administração de templates de páginas do canal.
O menu representado na imagem abaixo, correspondem respectivamente a:
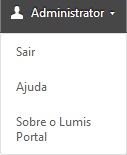
- Sobre o Lumis Portal : Contém informações sobre a versão, subversão e build do produto. Possui também o contato do suporte ao produto;
- Ajuda: Exibe o manual do produto, localizado na pasta www/lumis/doc;
- Sair: Executa o logoff do modo administrativo, redirecionando para a página de login do produto ou para a página loginda solução (a que foi definida como página padrão login).
Existe também um menu que permite mudar o idioma de exibição do portal para o usuário atual.
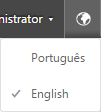
Enquanto a tecla de função "F2" permite acessar e sair do modo administrativo do portal, a combinação "Ctrl-F2", permite acessar o modo de segurança do mesmo. Neste último modo, todas as interfaces serão exibidas em um HTML fixo com o texto "modo de segurança" e será possível visualizar e navegar na estrutura de canais e páginas quando alguma interface estiver quebrada. Atualizar cada interface através menu de contexto, opção Atualizar permite renderizá-la no modo estrutura, e a que estiver quebrada continuará sendo exibida com o HTML fixo.
Este modo de segurança também é útil quando há montagem repetitiva e que inicialmente não há preocupação com layoutfinal, como exemplo, criação de diversas páginas de administração. Neste caso, o modo de segurança pode agilizar a criação, principalmente quando a montagem for remota.